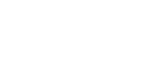团队协作功能的使用
秀展网的团队协作功能成功上线啦~!
那么, 有了团队协作功能,我们能做什么呢?
下面一起来看一下团队协作功能具体的使用方法吧
1.创建【我的团队】
打开创建好的团队
3. 接受团队邀请
团队管理员发出邀请之后, 团队成员会收到一封邀请邮件。
打开邮件, 点击【接受邀请】, 页面即跳转至秀展网, 登录秀展网账号, 便可加入该团队 。
点击【我的团队】,选择一个团队。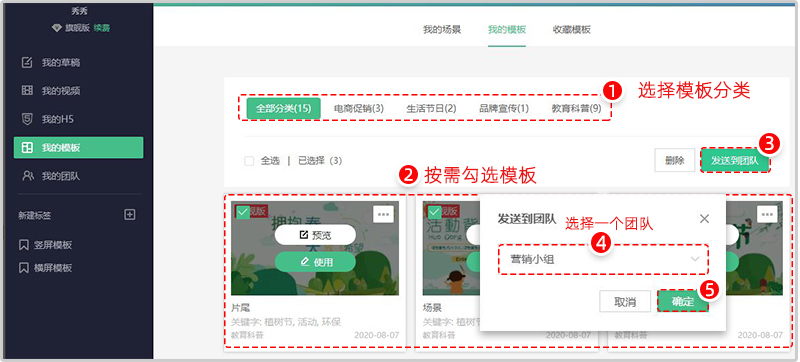
选择一个素材分类, 此处以【图片】为例, 点击【上传图片】, 即可将本地图片上传。
(*用同样的办法, 可以上传SVG, 字体, 音乐以及视频)
1.使用共享模板
1)【我的团队】——【团队模板】——选择预览或者使用模板。
2)进入编辑器之后, 点击【模板】, 选择【团队】, 就可以查看团队中共享的所有模板, 点击便可将模板应用到当前草稿中。
进入编辑器之后, 选择【素材】——【团队素材】——【选择团队】。
那么, 有了团队协作功能,我们能做什么呢?
1.团队内的成员,可以共享模版
将草稿一键转成模版,即可分享给其他成员进行创作修改。
本地上传的图片(jpg/png/jpeg/gif)、矢量插图(svg)、音乐(mp3)、字体(otf/ttf/eof/woff)
以及视频(mp4)都支持团队中共享
下面一起来看一下团队协作功能具体的使用方法吧
(*目前仅旗舰版用户能使用团队协作功能,即要求团队成员均为旗舰版用户)
1.创建【我的团队】
点击【我的团队】, 然后选择【点击创建新的团队】, 编辑【团队名称】以及上传团队头像, 即可创建新的团队
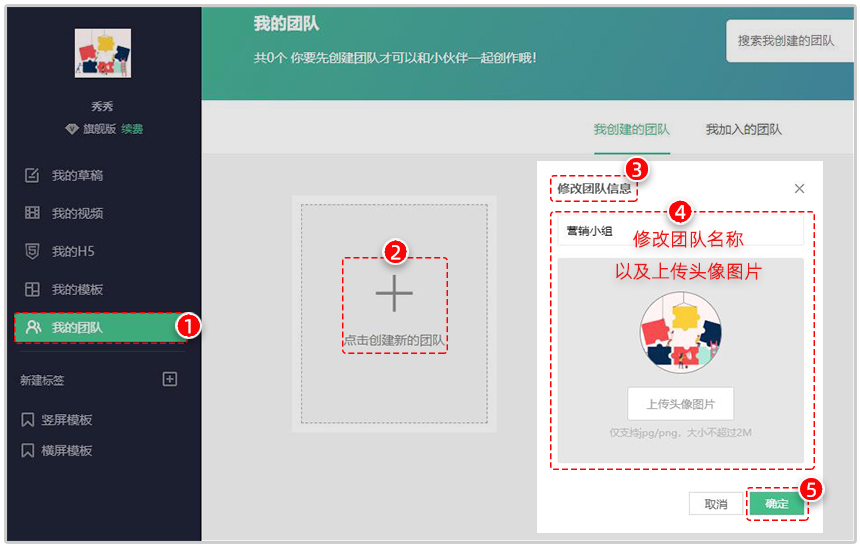
打开创建好的团队
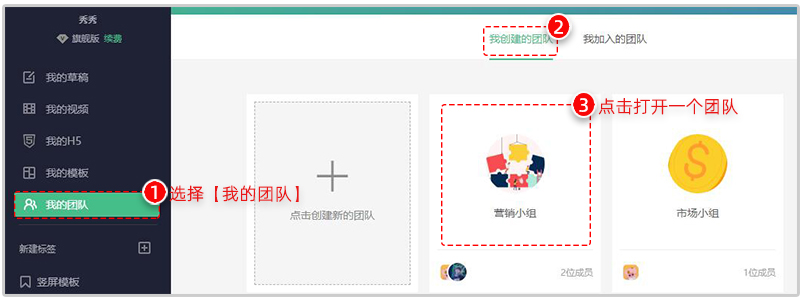
选择【团队成员】, 点击【邀请新成员】, 输入成员电子邮箱地址(如需要添加3个以上成员, 选择【添加更多账号】即可)
最后【发送邀请邮件】
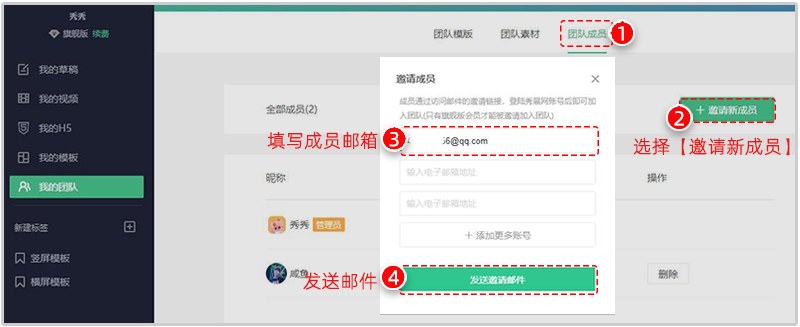
3. 接受团队邀请
团队管理员发出邀请之后, 团队成员会收到一封邀请邮件。
打开邮件, 点击【接受邀请】, 页面即跳转至秀展网, 登录秀展网账号, 便可加入该团队 。


二、共享模板与素材
点击【我的团队】,选择一个团队。

选择【团队模板】——【我的】——【导入模板】
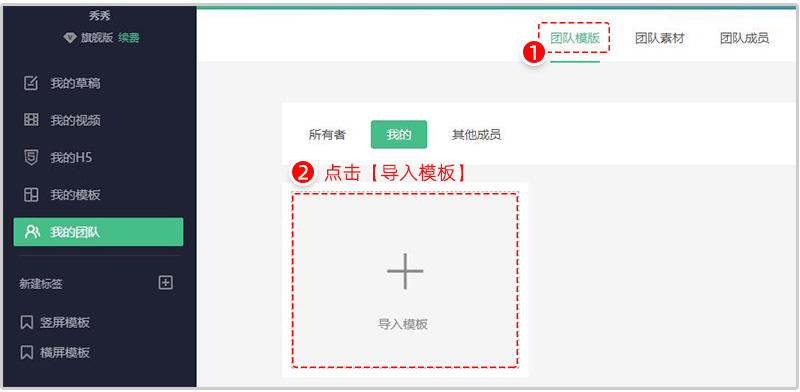
在【我的模板】中选择一个【模板分类】,勾选需要的模板,接着选择【发送到团队】, 选择一个团队, 点击【确认】即可发送。
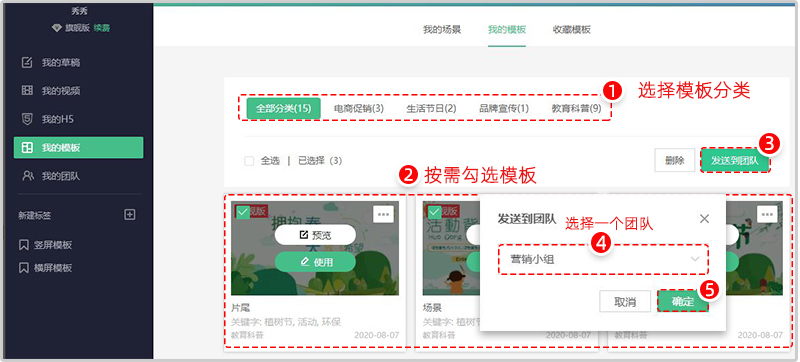
选择一个素材分类, 此处以【图片】为例, 点击【上传图片】, 即可将本地图片上传。
(*用同样的办法, 可以上传SVG, 字体, 音乐以及视频)
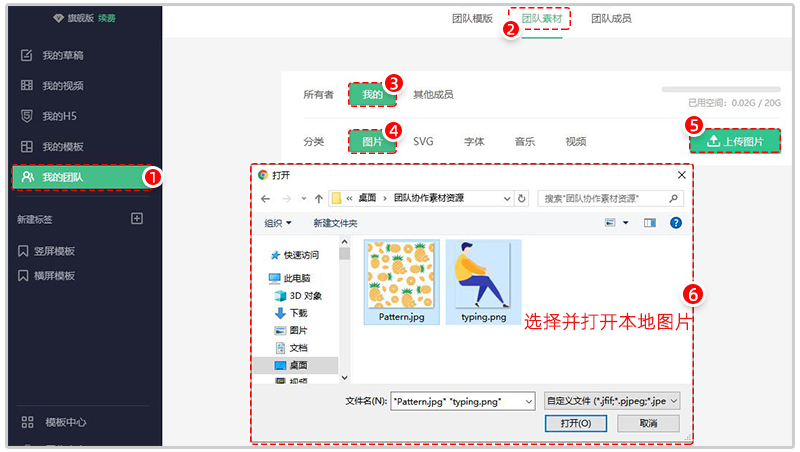
1.使用共享模板
1)【我的团队】——【团队模板】——选择预览或者使用模板。

2)进入编辑器之后, 点击【模板】, 选择【团队】, 就可以查看团队中共享的所有模板, 点击便可将模板应用到当前草稿中。
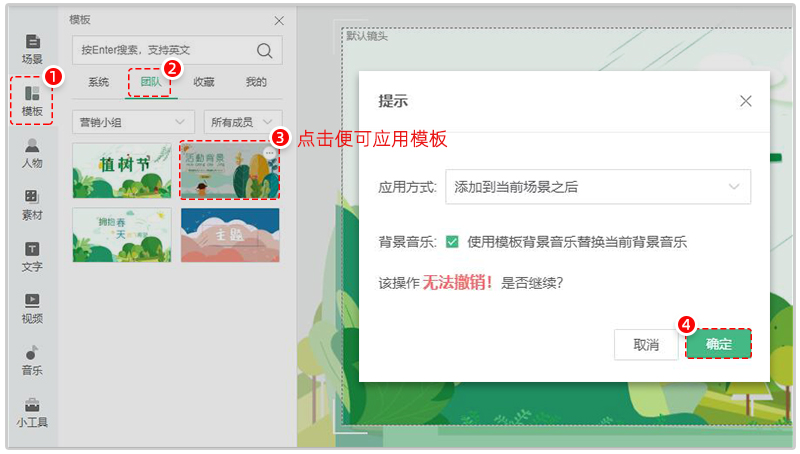
进入编辑器之后, 选择【素材】——【团队素材】——【选择团队】。
找到相应的分类(此处以【图片】为例), 点击图片素材, 便可添加到当前场景。